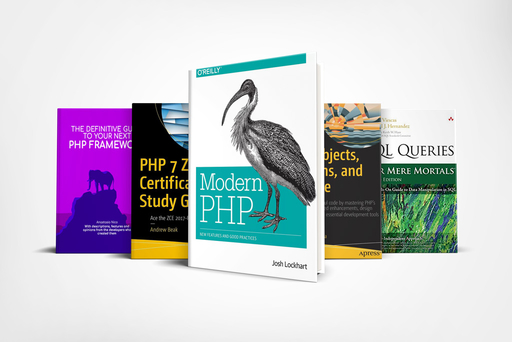Photoshop Zoom Hand
Graphic (Photoshop)
How to utilize the zoom and hand tool in Photoshop

After talking about the photoshop interface and its view it is time to give an explanation to one of the basic tools of this software
the Zoom tool
In Photoshop you can enlarge or reduce the image displayed in various ways. The title bar of the window displays the zoom percentage (unless the window is too small to contain this value), similar to what happens with the status bar.
The 100% view of an image shows the appearance that the image will take on in the browser, based on the monitor resolution and the image itself.
You can zoom in using one of the following options:
- Select the Zoom tool. The pointer changes to a magnifying glass with a plus sign in its center. Click the area you want to enlarge. Each click magnifies the image to the next preset percentage, centering the display around the selected point. The maximum magnification of 1600%.
- Choose the voice Zoom In from the menu View, to zoom to the next preset percentage. Reached the maximum magnification, the command is dimmed.
- Specify a magnification level in the Zoom text box at the bottom left of the window.
- After being set you can zoom su'immagine through the mouse wheel.
- You can enlarge a portion of the image by dragging with the Zoom Tool:
To zoom out the display, do one of the following:
- Select the Zoom tool. hold the Alt(for Windows) or Opt(for Mac) to activate the zoom out tool. The pointer changes to a magnifying glass with a minus sign to the center.
- Click the center of the image area to be reduced. Each click reduces the view to the previous preset percentage.
- Click the Zoom Out button Zoom Out button in the options bar to reduce to the previous set percentage.
- Choose Zoom out form the View voice on the menu bar to reduce to the previous preset percentage. Reached its maximum reduction level, the command is dimmed.
- Enter a reduction level in the Zoom text box at the bottom left of the window.
zoom shortcut
To display an image at 100% do this:
- Double-click the Zoom tool on the tool bar( if you don't know where the tool bar is have a look to Interface tutorial).
- Choose View and then Actual Pixels from the menu bar.
- Simply press Ctrl + 0 (zero Ctrl + keyboard shortcut)
To fit a picture and make it come across the screen instead do this:
- Double-click the Hand tool.
- Choose View - Fit from the menu bar to screen.
- Simply press Ctrl + Alt + 0
the Hand tool
If the image is not visible in its entirety within the document window, you can move it to display the hidden parts of the image.
In Photoshop you can also use the Navigator palette to quickly change the view of an image.
To view another area of the use of the following ways:
- Use the scroll bars of the image display window.
- Select the Hand tool Hand icon, and click and drag to pan the display.
Tip: If you want to temporarily switch to the Hand tool in the hand of any other tool, hold down the spacebar while dragging.
Navigator palette
Another way to move within an image is to use the Navigator palette
Select Navigator from the Window menu if the Navigator palette is not already visible.
The portion of the image you are seeing is indicated by the red rectangle within the thumbnail.
Click and drag the selection rectangle on the image thumbnail to move around the image (the cursor changes to a hand closed or open).
Enter a numeric value to Zoom in the white box on the bottom left and press enter, or drag the slider at the bottom of the window to the right to zoom in, or left to zoom out.