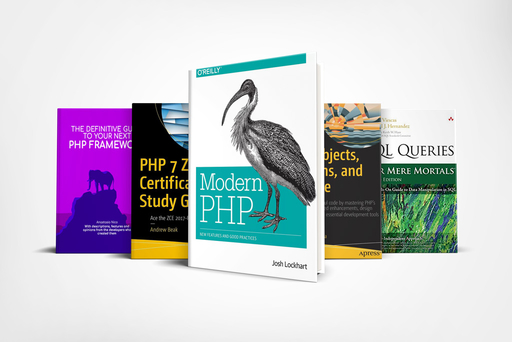Opening images in Photoshop
Graphic (Photoshop)
List of several method to open a file in Photoshop
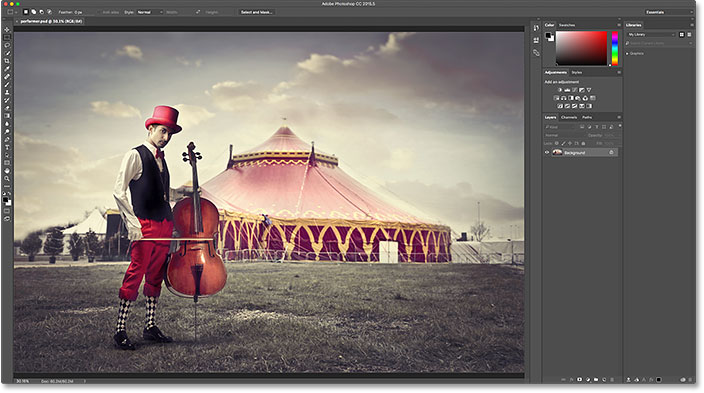
Currently there are about 10 different ways that allow you to achieve the goal of opening a photo in Photoshop.
In early versions of Photoshop, if you wanted to open a picture you had to press "File" from the menu bar (click here for the tutorial on Photoshop interface), and then click "Open" by choosing the path of the file you wanted to oper. This was the only way.
Now, instead, we have different options that allows to be more in control of the program and thus be more confident of what we want to do.
First way - Menu bar
As we have just seen, the first and longest way to open a file is to click "File" then "Open" from the menu bar, this mode allows you to open all files with the formats supported by the software.
small trick (hold down the CTRL key while selecting files, will be selected and so opened multiple images at once).
Second way - Click on the black interface
After you open Photoshop simply click on the center of the screen and a window will appear allowing you to open the files browsing through the path of the folders that you have on your PC.
Third way - Click on the file directly
Like all files within the operating system images also have their own format, and this is specified by the extension to the right of the file name.
Photoshop has an extensive support for image formats, but also uses its own PSD and PSB file formats that support all the above features.
If you try to double click on a .psd file it will be automatically opened with the latest version of Photoshop installed on your computer.
When an image is not a .psd file, the software responsible to open it depends on O.S. that the user is using, to open a not-PSD file in Photoshop you need to right click on the file and select "Open With" from the menu that appears.
Fourth way - Drag and drop
One of the Easiest and fastest ways That recent Photoshop allow the user to do is to open Photoshop and once open, drag the image you want inside the Photoshop interface.
Open an image as a layer
The modification of images on photoshop depends on levels, which can be exploited by placing them one over the other.
To open an image as a layer, so over another image, simply open the image you want to be on the lower level and then drag the second over.
this will allow you to have two levels in the file we want to edit